Muitas vezes quando temos algum tipo de problema em nossos computadores e vamos a alguma loja de informática (com serviços de manutenção), somos perguntados sobre as configurações de nossos computadores.
Se você é daquele tipo de pessoa que não tem a menor idéia de como descobrir essas informações e se recusa a pagar um técnico para depois descobrir que não precisava dele, o Everest Ultimate Edition é a solução para o seu problema.
O Everest Ultimate Edition faz uma varredura completa pelo computador e mostra absolutamente todas as configurações dele, tanto de hardware, quanto de software. E às vezes saber tais configurações pode ser vital na hora de economizar tempo e dinheiro, tanto na hora de comprar um computador novo, quanto para dispensar a visita de um técnico especificamente chamado para fazer o trabalho que o Everest Ultimate Edition faz de graça (por 30 dias).
Informações principais
Processador, placa-mãe, placa de vídeo, placa de som, placa de rede, espaço do disco rígido e memória RAM. Provavelmente todo mundo algum dia já precisou saber alguma dessas informações, e se, por acaso, você precisa delas agora, hoje é seu dia de sorte!
Ao abrir o Everest Ultimate Edition aparecerá uma tela de advertência (falando sobre você estar usando uma versão de testes), na qual deverá ser selecionada a opção “OK”.
Na parte esquerda do programa existe uma lista com diversos itens, separados por categorias, na qual é possível obter informações detalhadas sobre fabricante, versão do programa, entre diversas outras (dependendo do item selecionado). Para acessar essas informações, basta ir clicando até chegar naquela que você quiser.
Untitled Document
Exemplo: Obtendo informações sobre o leitor de CD
Na parte esquerda, clicando-se em “+” ao lado de “Armazenamento” uma lista será aberta, nela, clique em “Discos ópticos”. Depois, no quadrado superior direito selecione qual dos leitores de CD você quer ver as informações, e ao clicar nele, elas aparecerão na parte inferior direita da janela do Everest Ultimate Edition.

Descobrindo as principais configurações
Basta clicar em “+” ao lado de “Computador” e em seguida selecionar “Sumário”. Com esses passos simples, uma lista resumida dos diversos componentes do seu computador será exibida.
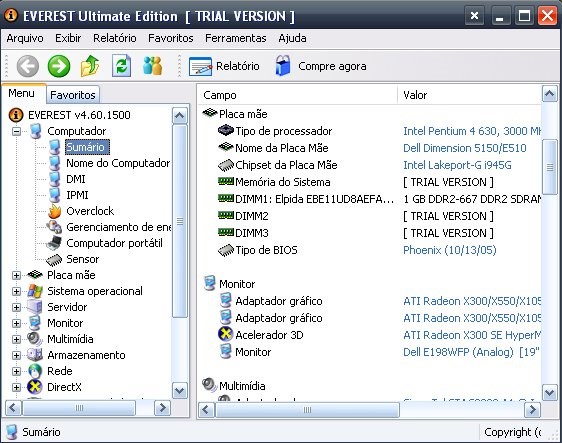
Gerando relatórios
Com os relatórios é possível saber todas as informações citadas anteriormente, porém com um grande diferencial: você não precisa ficar procurando pelas informações detalhadas isoladamente, pois ele as mostra em um só arquivo de texto (o qual você pode salvar e imprimir se quiser).
Existem três maneiras para se gerar um relatório. A primeira delas é clicar com o botão direito sobre o item que você deseja; selecionar “Relatório rápido” e definir o tipo de arquivo de texto que será gerado: “Formato de texto simples”, “HTML” (o texto é mais bem dividido e colorido) ou “MHTML” (igual ao HTML, porém com imagens ilustrativas).
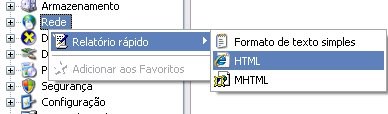
A segunda é clicar no ícone “Relatório” no topo da página (isso fará com que o “Assistente de Relatórios” seja aberto).

A terceira é clicar no menu “Relatório” e escolher entre um “Relatório rápido” ou se você quer acessar o “Assistente de Relatórios”.

Assistente de Relatórios
Após o “Assistente de Relatórios” ser aberto, clique em “Próximo >” para chegar em uma tela na qual um “Perfil de Relatório” deverá ser escolhido.
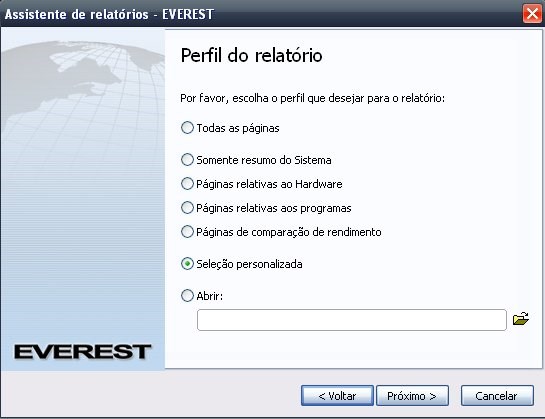
A escolha vai de acordo com a necessidade, mas caso não haja nenhuma opção que abranja todos os itens que você precisa, escolha “Seleção personalizada” (para definir quais itens incluir no relatório). Para selecionar quais itens você deseja, basta clicar no quadrado ao lado do item.

Tendo escolhido o perfil de relatório, avance e defina qual tipo de documento de texto você prefere. Feito isso, clique em “Finalizar” e espere o relatório ser gerado.
O que se pode fazer com um relatório
As opções são poucas, porém suficientes. Você pode salvá-lo, enviar por e-mail, enviar para a Lavalys (desenvolvedora do Everest Ultimate Edition), ver uma prévia da impressão e finalmente, imprimir o relatório.
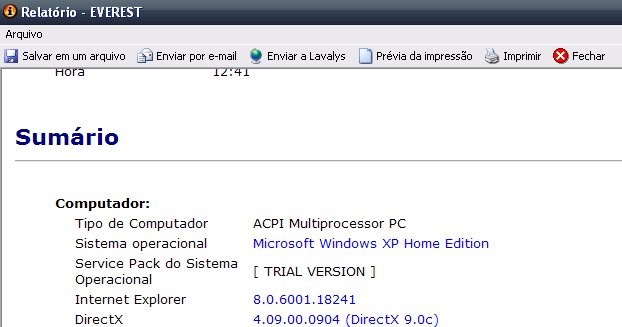
Se o monitor do seu computador está com algum problema de configuração o “Monitor de diagnósticos” (na verdade deveria ser “Diagnóstico de monitor”) pode lhe ajudar. Para acessá-lo, vá ao menu “Ferramentas” e selecione “Monitor de diagnósticos”.

Uma vez aberto, você poderá ver quatro abas, cada uma com diversos tipos de testes.
Executando um teste
Basta selecionar aqueles que serão executados e clicar em “Auto Run Selected Tests” ou “Run Selected Tests”. A diferença deles é que no primeiro os testes vão passando automaticamente, e no segundo é necessário apertar “Page Down” no teclado para avançar e “Page Up” para voltar.
Assim que o teste estiver ocupando a tela inteira, no caso de ele ser um clássico (não LCD), você deverá calibrar a imagem do monitor manualmente. Para isso, basta usar aqueles botões (ou “rodinhas”) que ficam na frente, ao lado, ou embaixo do monitor.
Testes para monitores LCD
Parte dos testes do “Monitor de Diagnósticos” é voltada exclusivamente para monitores clássicos (CRT), pois geralmente monitores LCD são calibrados automaticamente.
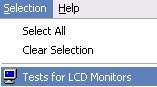
No entanto, existem muitos testes que podem ser feitos nos monitores LCD. Para selecionar somente eles, basta clicar em “Selection” e selecionar “Tests for LCD Monitors”.
Menu Selection
Como visto na figura acima, no menu “Selection” também existem as opções “Select All” e “Clear Selection”. A primeira marca todos os testes para serem feitos, já a segunda desmarca todos.
Calibration tests
Os testes dessa parte lhe ajudam a configurar (calibrar) o monitor de maneira correta.
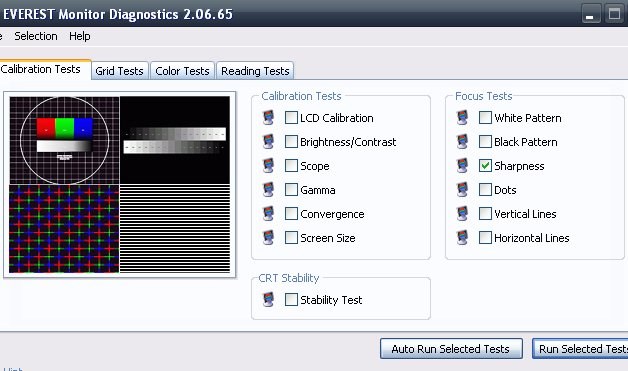
Calibration Tests
LCD Calibration - Faz com que seu monitor LCD se calibre automaticamente;
Brightness/ Contrast – Coloque a claridade do seu monitor no máximo e então diminua ela até que a área ao redor dos quadrados cinza fique preta, depois, ajuste o contraste até conseguir ver 16 tonalidades de cinza;
Scope – Enquadre a grade no monitor e ajuste as posições até que as linhas fiquem retas e o círculo redondo;
Gamma – Ajuste o gama geral até que os quadrados cinza da esquerda fiquem com a mesma tonalidade, depois, ajuste separadamente os gamas vermelho, verde e azul, até obter o mesmo resultado com as respectivas cores;
Convergence – Testa a habilidade de monitores clássicos (CRT) de posicionar os feixes de elétrons vermelhos, azuis e verdes corretamente na tela. Preste atenção nas linhas dos cantos, pois elas não devem se separar por mais do que uma linha de distância;
Screen Size – Este teste serve para ajustar o tamanho de figuras na tela. Enquadre as linhas da borda e deixe tudo alinhado.
Focus Tests
White Pattern – Não é possível realizar este teste na versão Trial, pois o texto “Trial” na tela impossibilita o processo de ajuste;
Black Pattern – Idem ao anterior;
Sharpness – Verifique se as linhas dos cantos estão igualmente “afiadas”. Caso elas estejam embaçadas, tente diminuir o contraste ou a resolução do monitor;
Dots – Verifica se os pontos apresentam ondulações, tamanhos diferentes etc. Para resolver o problema deve-se procurar no manual de instruções do monitor como se remove o “Padrão (efeito) Moiré”;
Vertical Lines – Mostra se as linhas verticais do monitor estão livres de ondulações, para resolver o problema deve-se fazer o mesmo do item anterior;
Horizontal Lines – Idem ao item anterior, mudando somente de linhas verticais para linhas horizontais.
CRT Stability
Stability Test – Checa a estabilidade da imagem no monitor. Caso as bordas da figura “saiam” do limite da tela do monitor, o brilho e/ou o tamanho da imagem devem ser diminuídos. Vale lembrar que à medida que o monitor vai envelhecendo a imagem pode ficar significamente pior.
Grid Tests
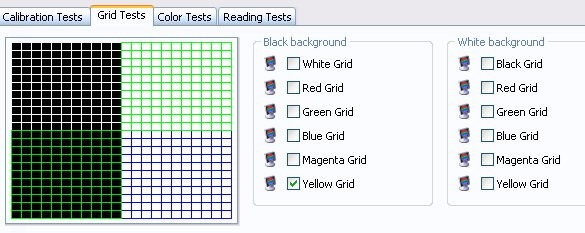
Esses testes servem todos para a mesma coisa, o que muda de um para outro é a cor do fundo e a da linha. O teste consiste em você ajustar as grades de forma que a borda exterior fique “encaixada” no monitor e todas as linhas fiquem retas e paralelas entre si (verticais com verticais e horizontais com horizontais).
Color Tests
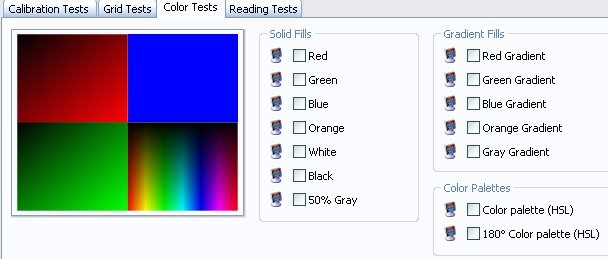
Testes de cor servem para descobrir se seu monitor está mostrando todas as cores corretamente. No caso de monitores LCD, ao contrário dos outros, a mudança de cores pode ser ínfima (somente alguns pontinhos –pixels- com defeito). Para resolver o problema, deve-se verificar o manual de instruções para ver o que o fabricante diz. Já com monitores CRT a solução é comprar outro, ou mandar para o conserto.
Observação: Antes de realizar os testes, tire qualquer objeto que emita ondas eletromagnéticas (como as caixas de som do computador e celulares) de perto do monitor.
Solid Fills














